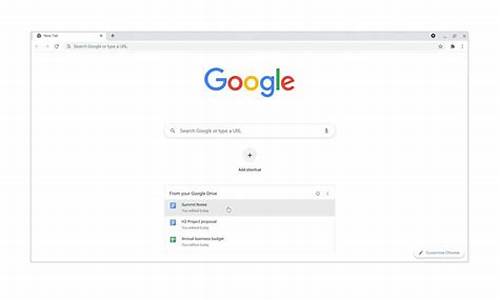有网络打开chrome网页没反应(chrome浏览器网络正常打不开网页)
硬件: Windows系统 版本: 342.2.6137.095 大小: 79.74MB 语言: 简体中文 评分: 发布: 2024-09-01 更新: 2024-10-21 厂商: 谷歌信息技术
硬件:Windows系统 版本:342.2.6137.095 大小:79.74MB 厂商: 谷歌信息技术 发布:2024-09-01 更新:2024-10-21
硬件:Windows系统 版本:342.2.6137.095 大小:79.74MB 厂商:谷歌信息技术 发布:2024-09-01 更新:2024-10-21
跳转至官网

如果您在有网络的情况下打开 Chrome 网页没有反应,可能是以下几个原因导致的:
1. 网络连接问题
首先需要确保您的网络连接正常。您可以尝试访问其他网站或应用程序来检查是否存在网络连接问题。您还可以尝试使用其他设备或计算机连接同一网络,以确定是否是网络本身的问题。
2. Chrome浏览器缓存和Cookie问题
Chrome浏览器的缓存和Cookie可能会导致网页无法加载。您可以在 Chrome 浏览器中清除缓存和Cookie以解决此问题。打开 Chrome 浏览器,单击右上角的菜单图标(三个垂直点),然后选择“更多工具”>“清除浏览数据”。在清除浏览数据的对话框中,选择要清除的内容类型(例如,缓存和Cookie),然后单击“清除数据”按钮。
3. Chrome浏览器扩展程序问题
某些 Chrome 浏览器扩展程序可能会干扰 Chrome 浏览器的正常运行。您可以尝试禁用所有扩展程序并重新启动 Chrome 浏览器,以查看是否解决了启动问题。要禁用扩展程序,请打开 Chrome 浏览器,单击右上角的菜单图标(三个垂直点),然后选择“更多工具”>“扩展程序”。在扩展程序页面中,逐个禁用每个扩展程序,然后重新启动 Chrome 浏览器。
4. DNS解析问题
DNS解析是将域名转换为IP地址的过程。如果DNS解析出现问题,则可能导致 Chrome 浏览器无法访问特定网站。您可以尝试更改 DNS 服务器设置以解决此问题。打开 Chrome 浏览器,单击右上角的菜单图标(三个垂直点),然后选择“设置”。在设置页面中,向下滚动并找到“高级”选项卡。在高级选项卡中,找到“DNS设置”链接并单击该链接。在DNS设置页面中,您可以选择使用 Google Public DNS、OpenDNS等公共DNS服务器,或者手动输入其他DNS服务器地址。完成后,单击“保存”按钮即可。
如果您在有网络的情况下打开 Chrome 网页没有反应,可能是网络连接问题、Chrome浏览器缓存和Cookie问题、Chrome浏览器扩展程序问题或DNS解析问题导致的。您可以根据上述方法逐一排查并解决问题。如果您仍然无法解决问题,请联系 Chrome官方支持团队以获取更多帮助。